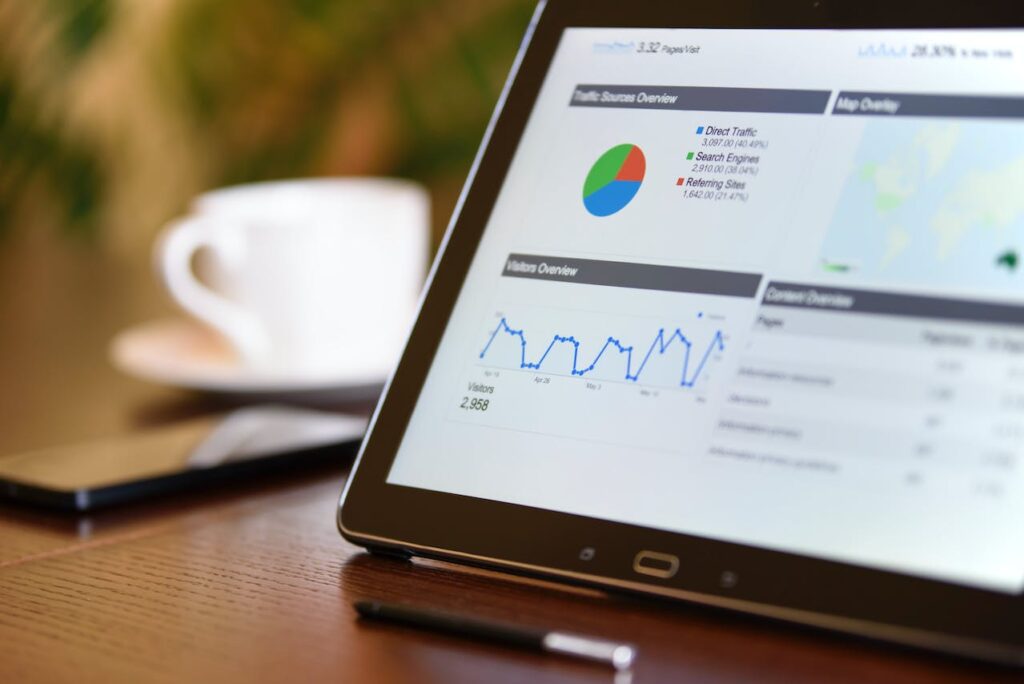
website insights
Now that both websites with content generated by ChatGPT (Generative AI Text Generator) and Human Copywriter, Grace has been designed. It’s time to set up website analytics to track, review, and measure web activity. In this blog, I will show how I set up Google Analytics and Google Search Console to help with my website insights.
Google Analytics is like a digital detective for websites. Imagine you have a store, but it’s on the Internet instead of a physical place. You want to know how many people visit your store, where they come from, what they look at, and whether they buy anything. Google Analytics helps you with all of that. It’s a tool that watches over your website and gathers information about your visitors. It tells you things like how many people visited your site, which pages they visited, how long they stayed, and even where they’re located. It’s a bit like having a secret camera in your store, but instead of identifying individual people, it gives you overall trends and numbers. This information is incredibly useful for businesses and website owners because it helps them understand what’s working on their website and what needs improvement. It’s like having a map to guide you in making your online store better and more appealing to your customers. I will use Google Analytics to help me determine which website performed better.
Google Search Console is like a backstage pass to the internet for website owners. Imagine you have a website, and you want to know how well it’s doing on Google. Search Console is your tool for that. It shows you how often your website shows up in Google search results, what keywords people use to find it, and if there are any problems that might be preventing your site from performing its best. Think of it as a dashboard that helps you understand how your website appears on Google’s search engine. It’s like having a window into how the world’s biggest search engine sees your site, and it gives you valuable insights to make your website even better. It’s a tool to help you fine-tune your website’s performance and visibility in Google’s search results.
STEP 1
If you don’t already have a Google account, create one.
Go to the Google Analytics website: https://analytics.google.com/.
Sign in with your Google account.
STEP 2
Once signed in, click on “Start Measuring” .
STEP 3
Add an account name.
STEP 4
Add a property name.
STEP 5
Add your business details.
STEP 6
Choose your business objectives.
STEP 7
Under “Choose a platform,” choose “Web”
STEP 8
Add “Website URL” and “Stream name”
After accepting the terms, you’ll be directed to a page with your unique Tracking ID and Tracking Code.
Copy the Tracking Code to your clipboard. This code needs to be added to your website to collect data.
STEP 1
After getting your tracking code, it’s time to add the code to the website. I will be using a plugin known as MonsterInsights to add the tracking code to the website. The first step is to install and activate the plugin. Choose the category that best describes your website.
STEP 2
Click the “Connect MonsterInsights” button.
STEP 3
Click the “Continue & Connect to Google” button.
STEP 4
After a successful connection, you select your Property and click on “Complete Connection”
STEP 5
After that, your web analytics is all set up.
Google search console
After successfully setting up Google analytics for both websites, it is time to set up Google Search Console.
Step 1
Go to Google Search Console.
Sign in with your Google account. If you don’t have one, create an account.
Step 2
Once logged in, click the “Add Property” button.
Enter the URL of your website and click “Continue.”
Step 3
Google will provide several verification methods. Choose one that suits you, such as HTML file upload, HTML tag, DNS record, or Google Analytics.
Follow the instructions for your chosen method to verify ownership. The most common method is adding an HTML file or meta tag to your website.
Step 4
After verification, you’ll be redirected to your Property’s dashboard. website’s URL structure.
In the left menu, click on “Sitemaps.”
Click on the “Add a new sitemap” button.
Enter the URL of your sitemap (e.g., /sitemap.xml) and click “Submit.”
Step 5
Google Search Console will start gathering data about your website’s performance, indexing, and any issues it encounters.
Regularly check the “Performance” and “Coverage” sections for insights into how your site appears in search results and potential issues.
Now that both Google Analytics and Google Search Console have been set up, I will be monitoring the results for the coming weeks and share results on both the Digiby and Digibar websites. I will also share the results of the survey I made to determine if text generated by Generative AI is as good or better than copy written by Human Copywriters.
Stay tuned and join me on this exciting quest to understand the future of content creation and SEO. Your SEO game is about to level up!
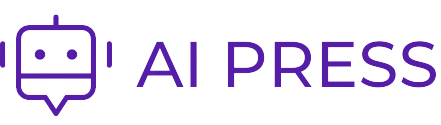
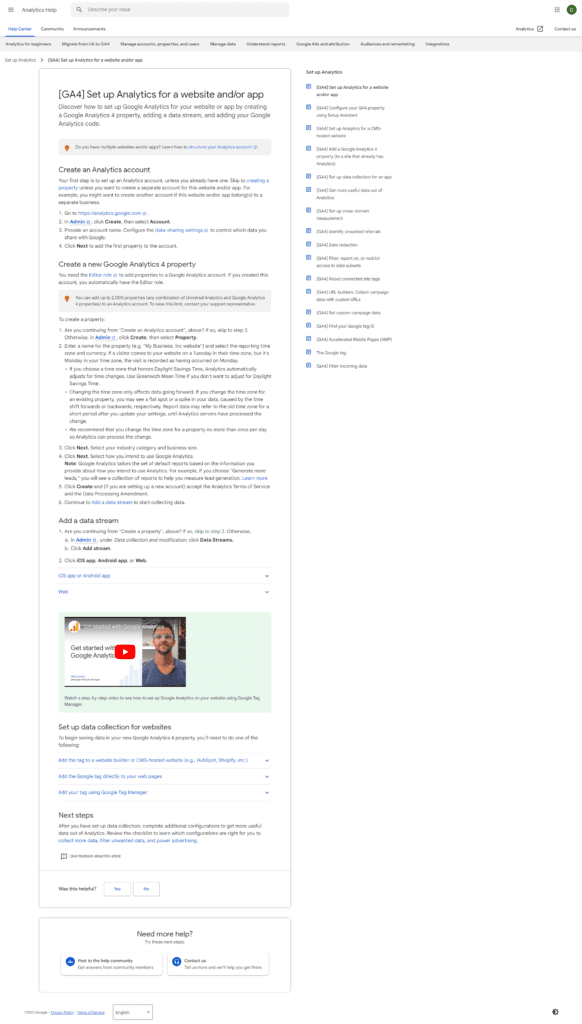
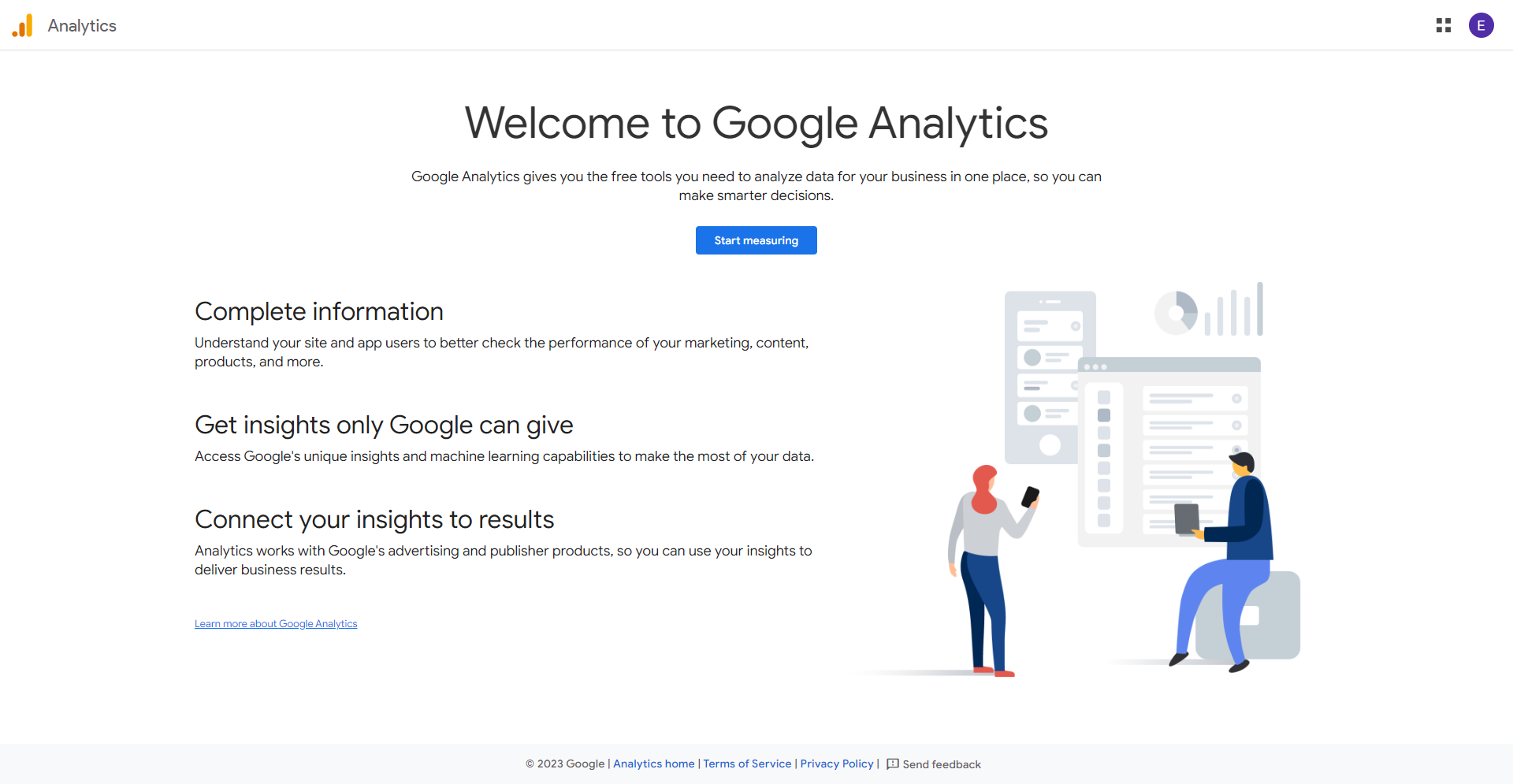
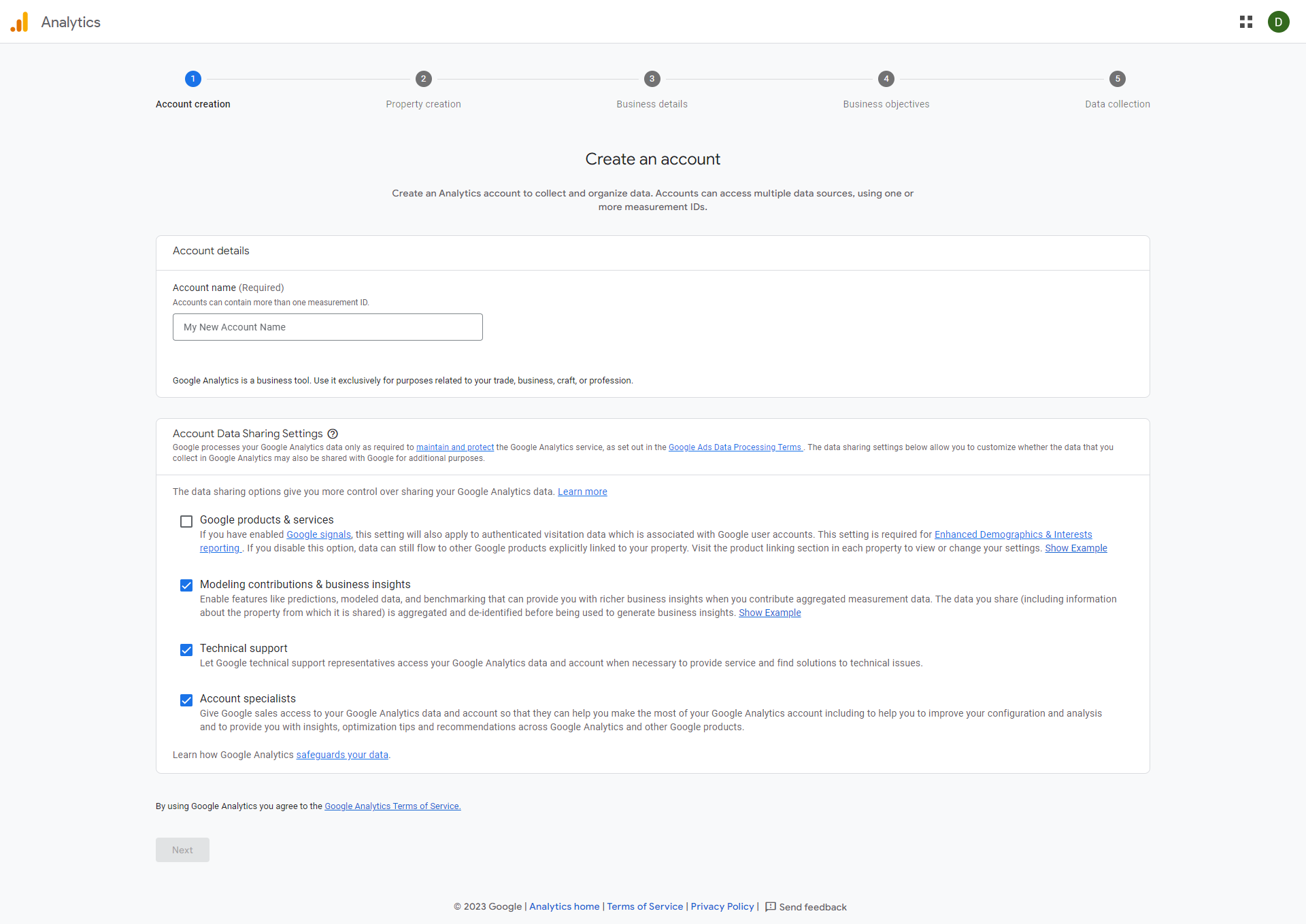
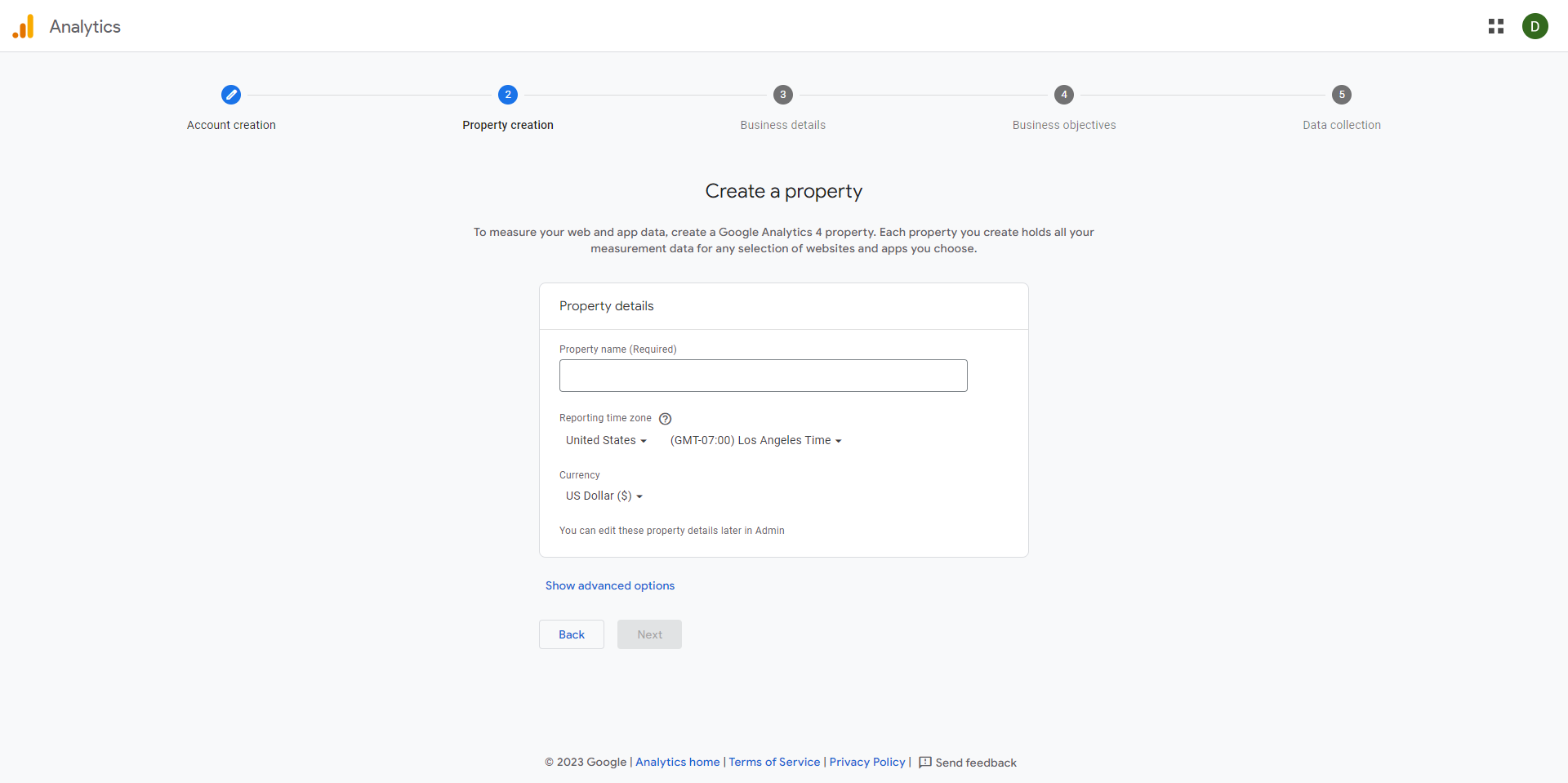
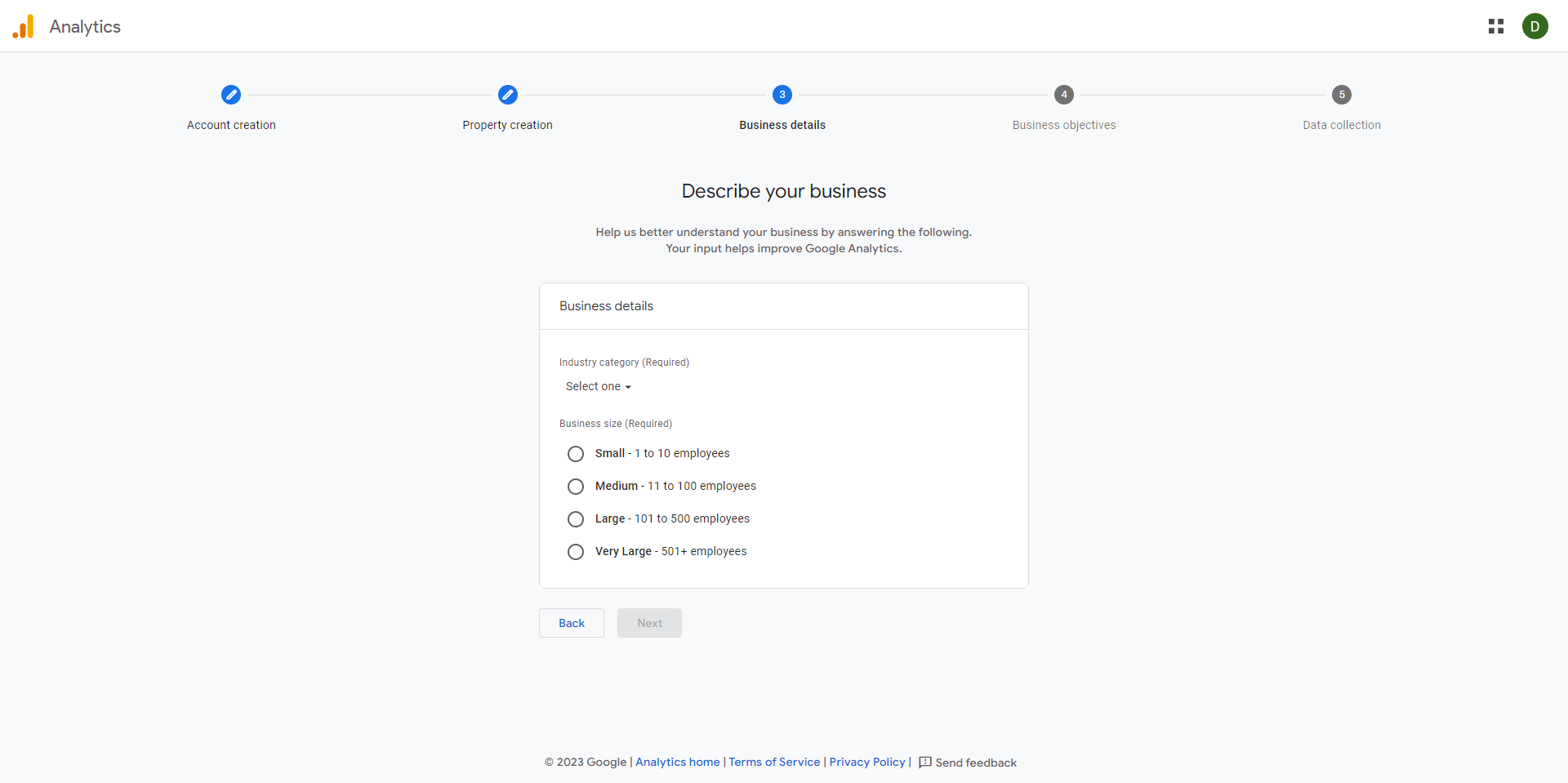
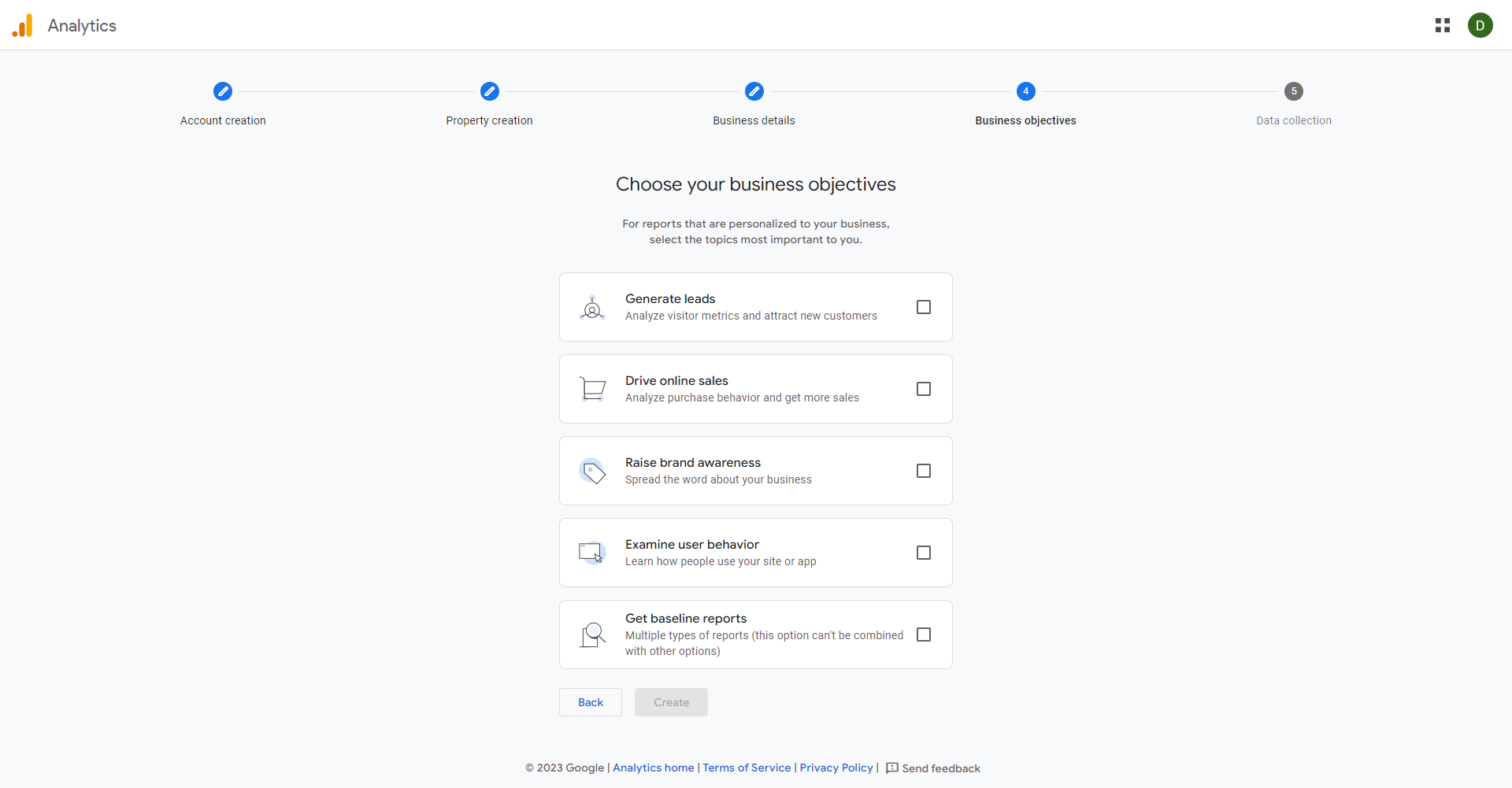
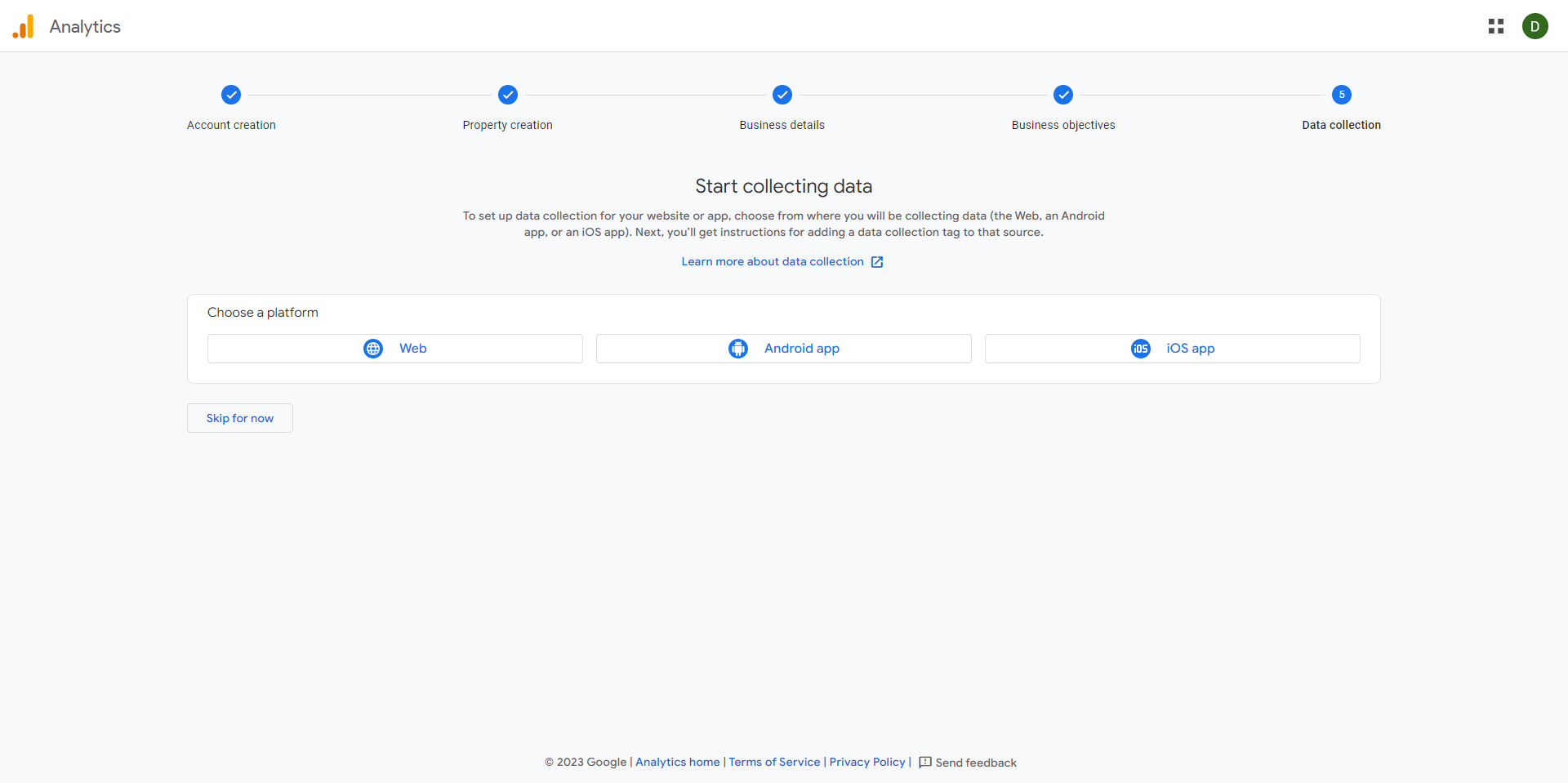
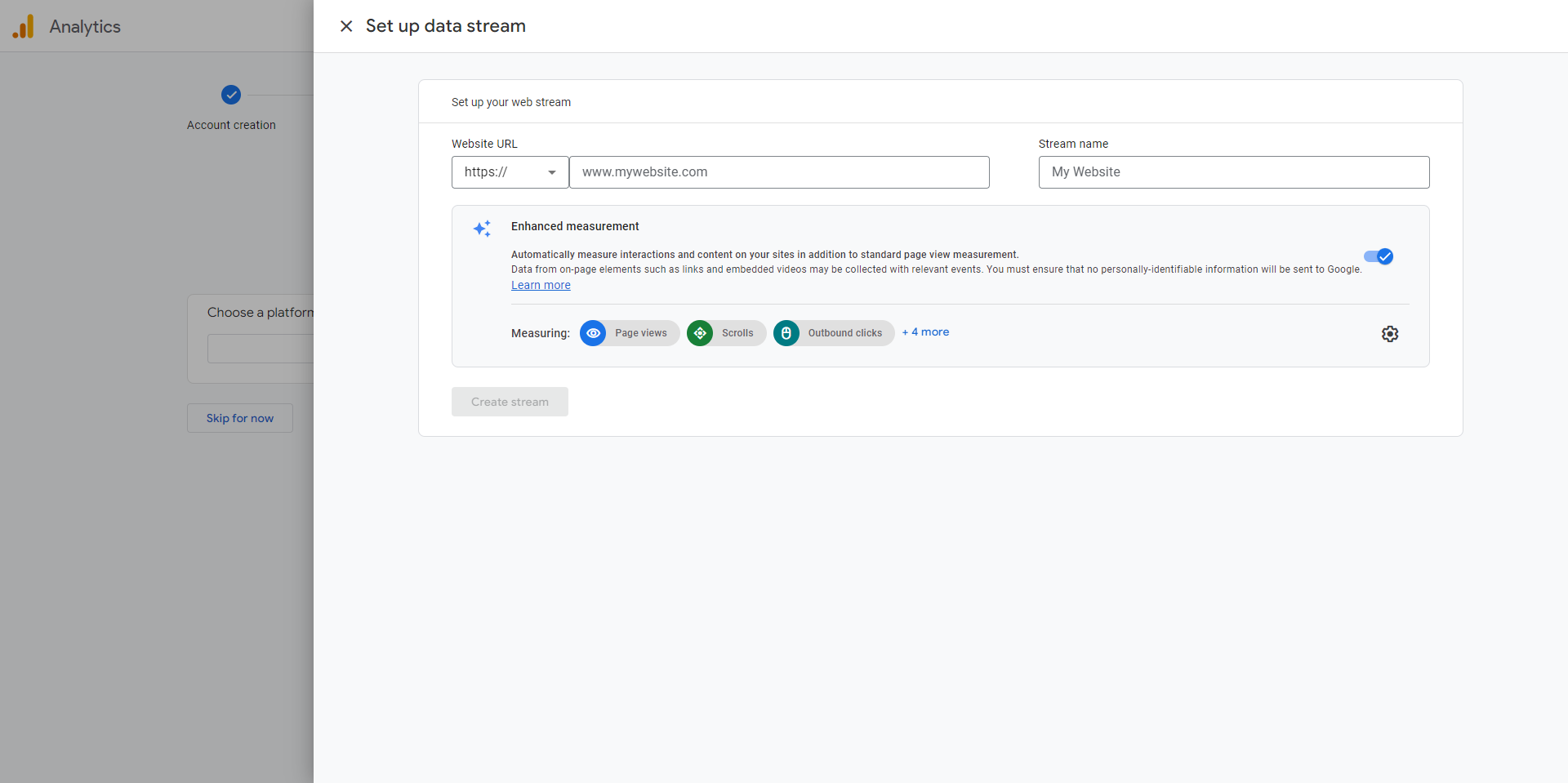
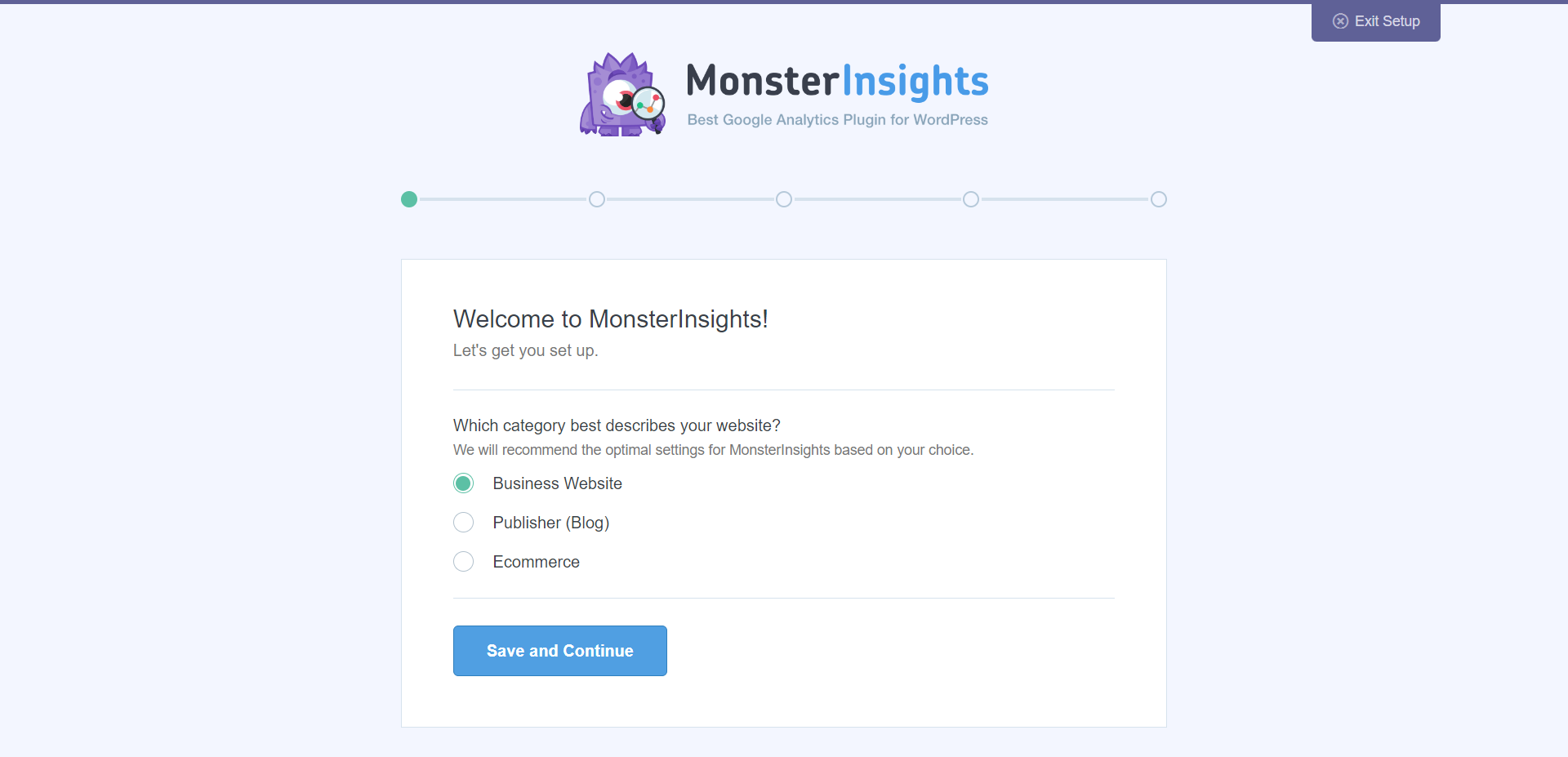
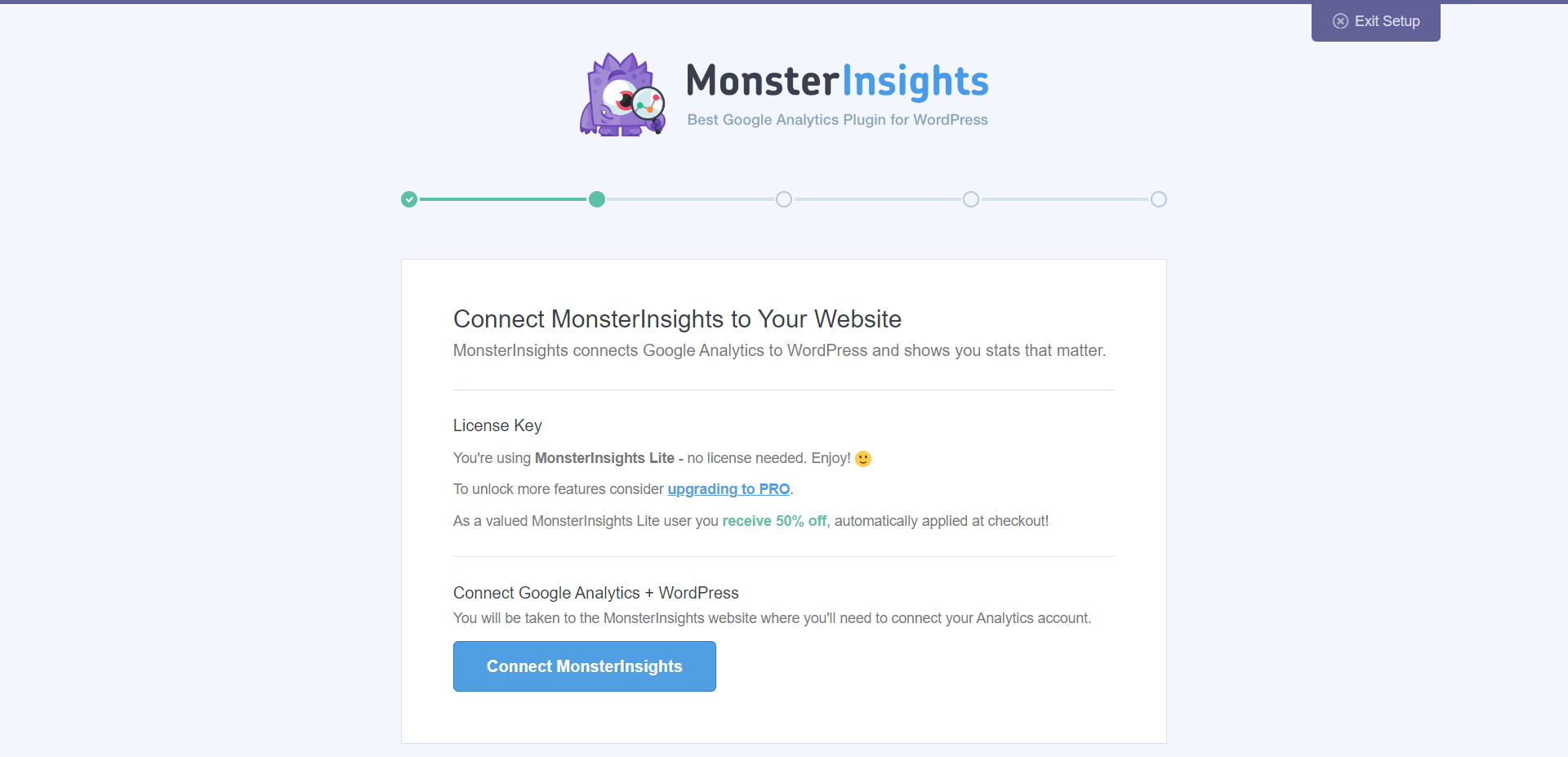
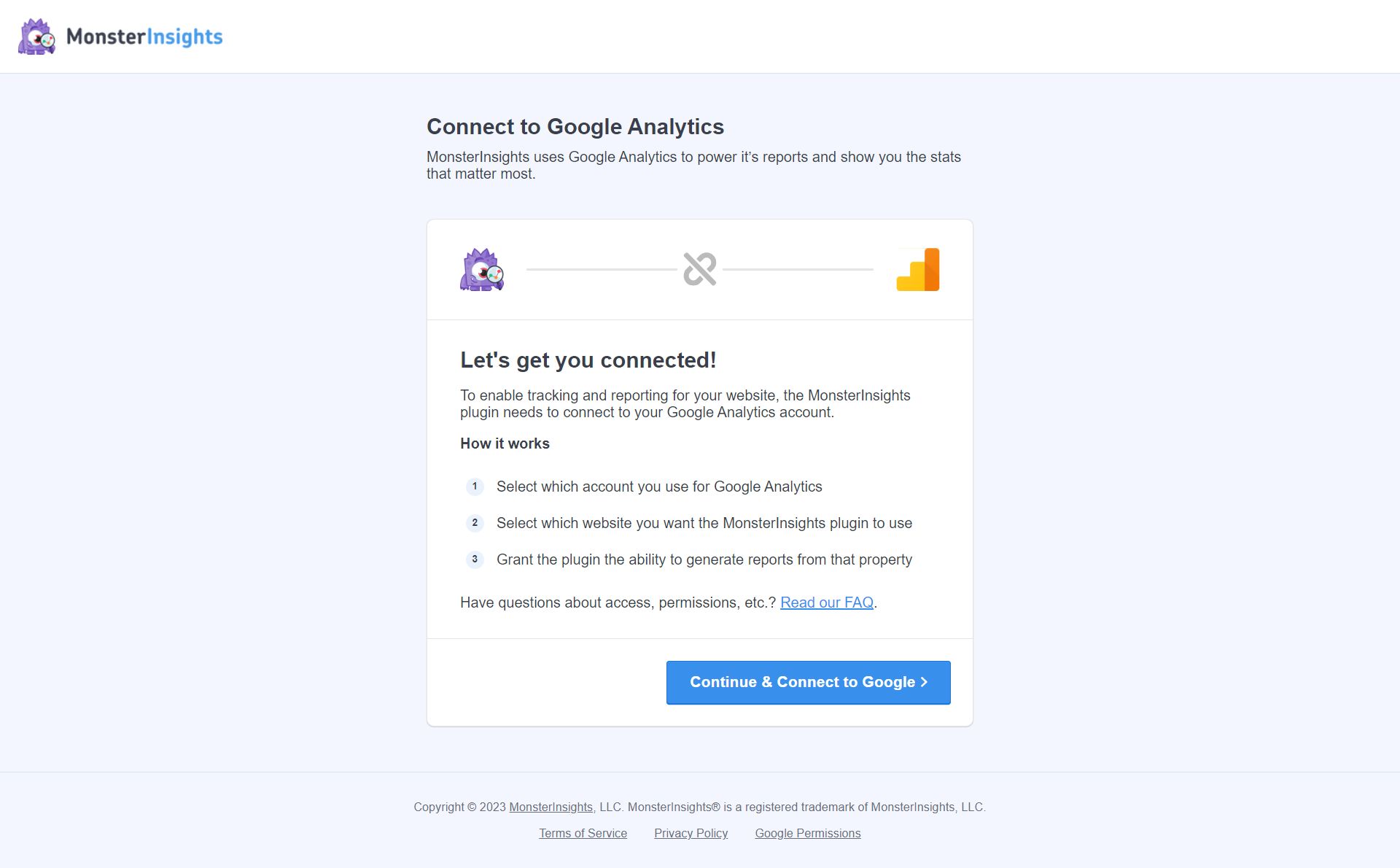
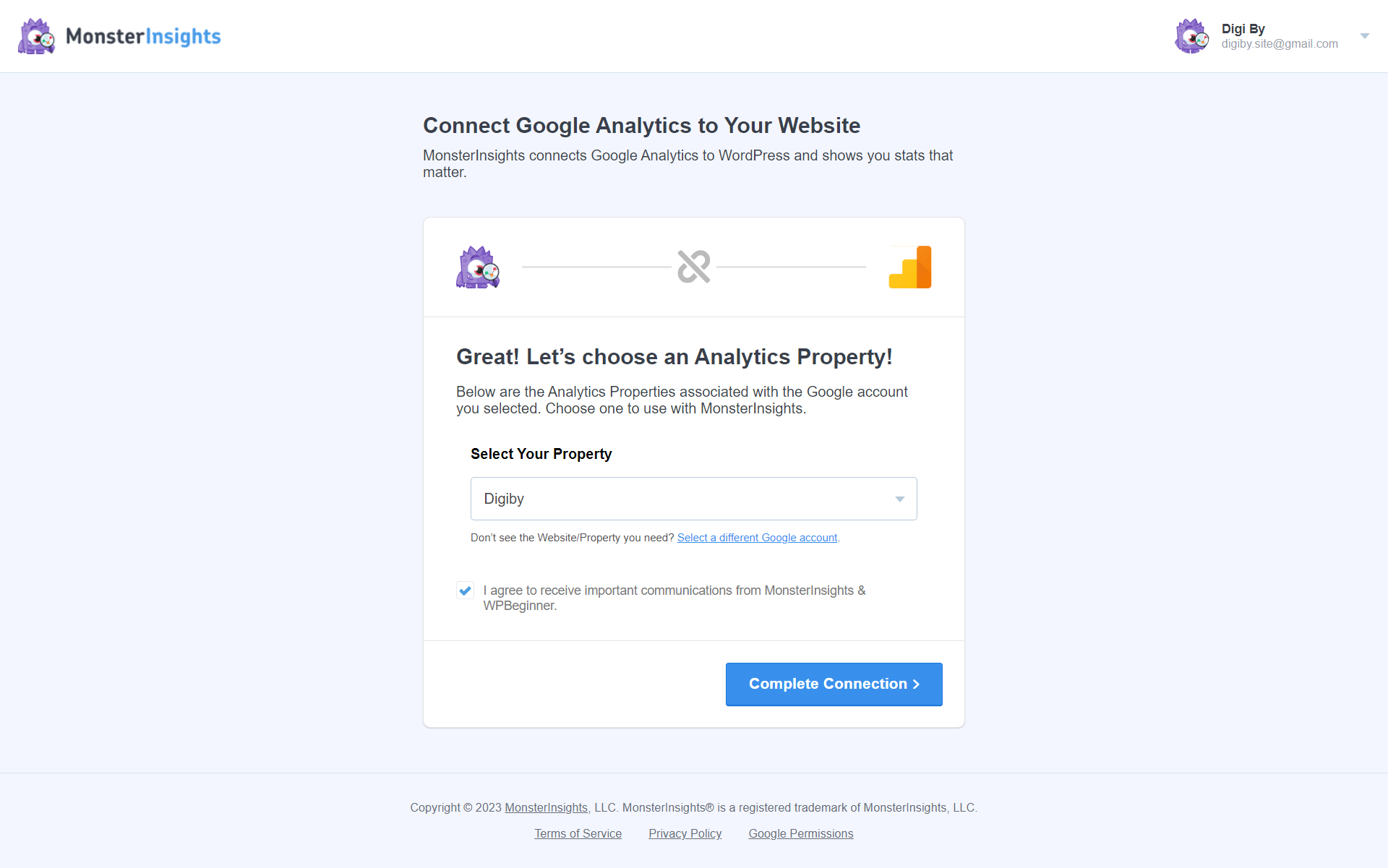
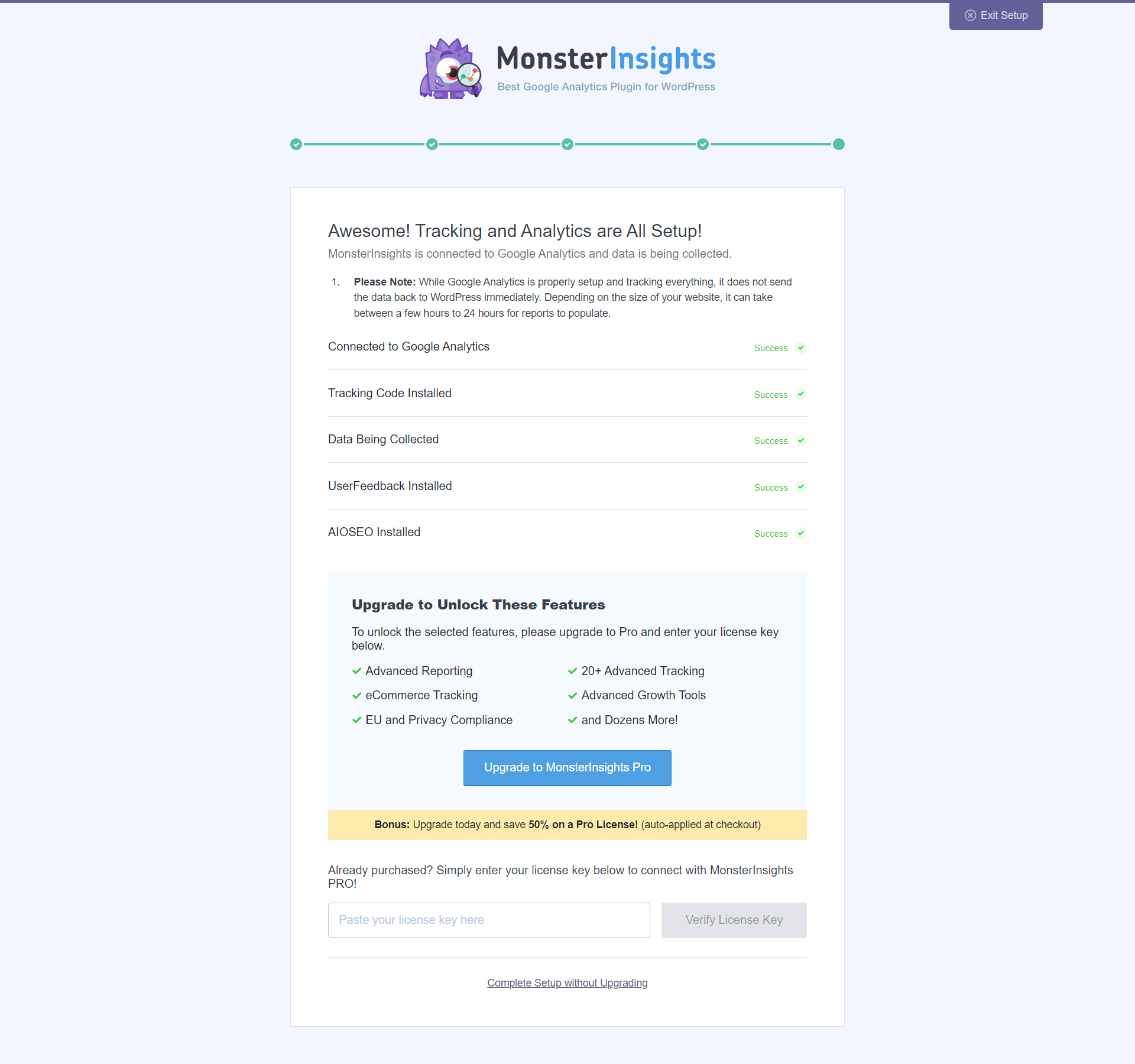
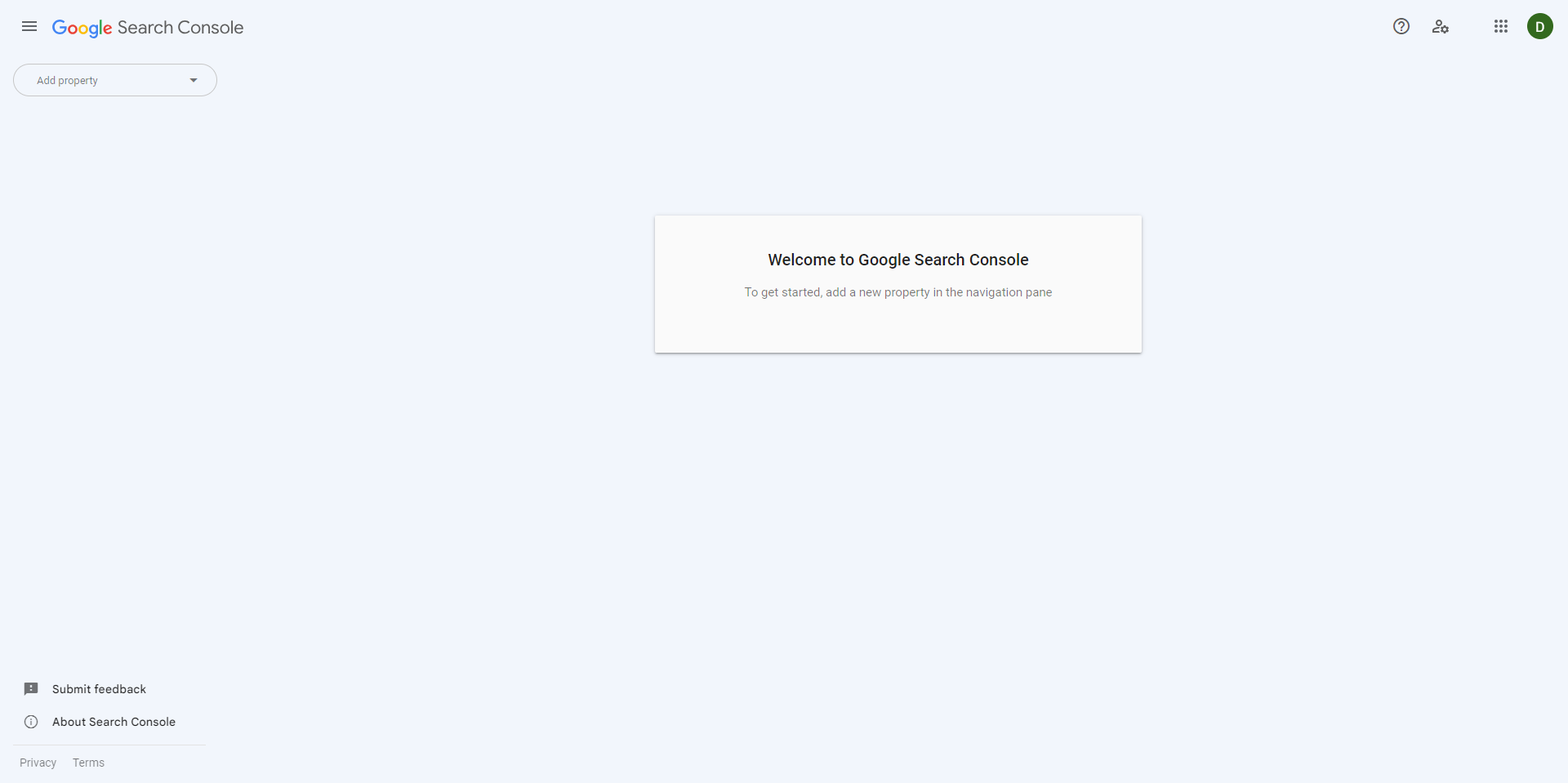
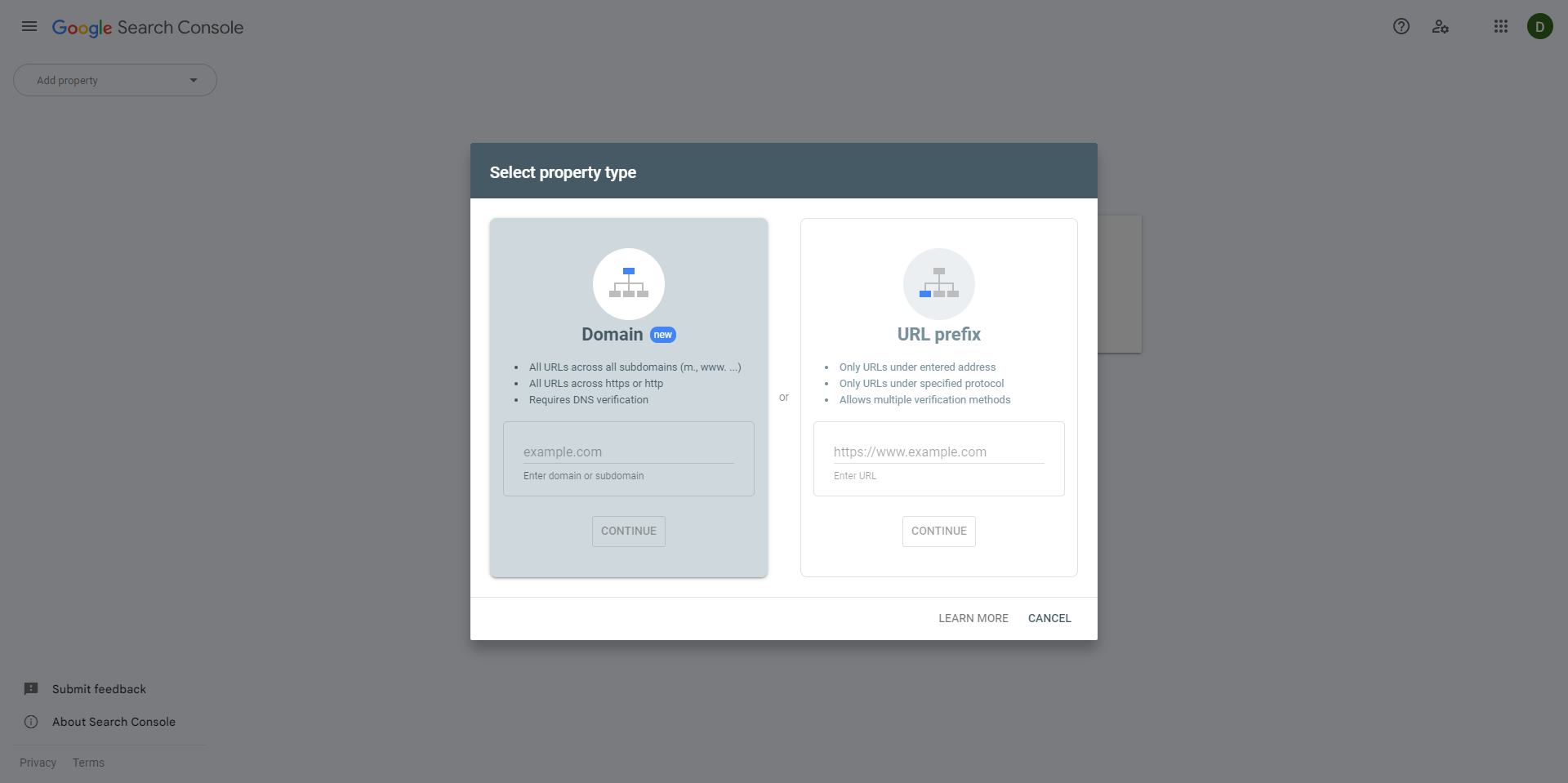
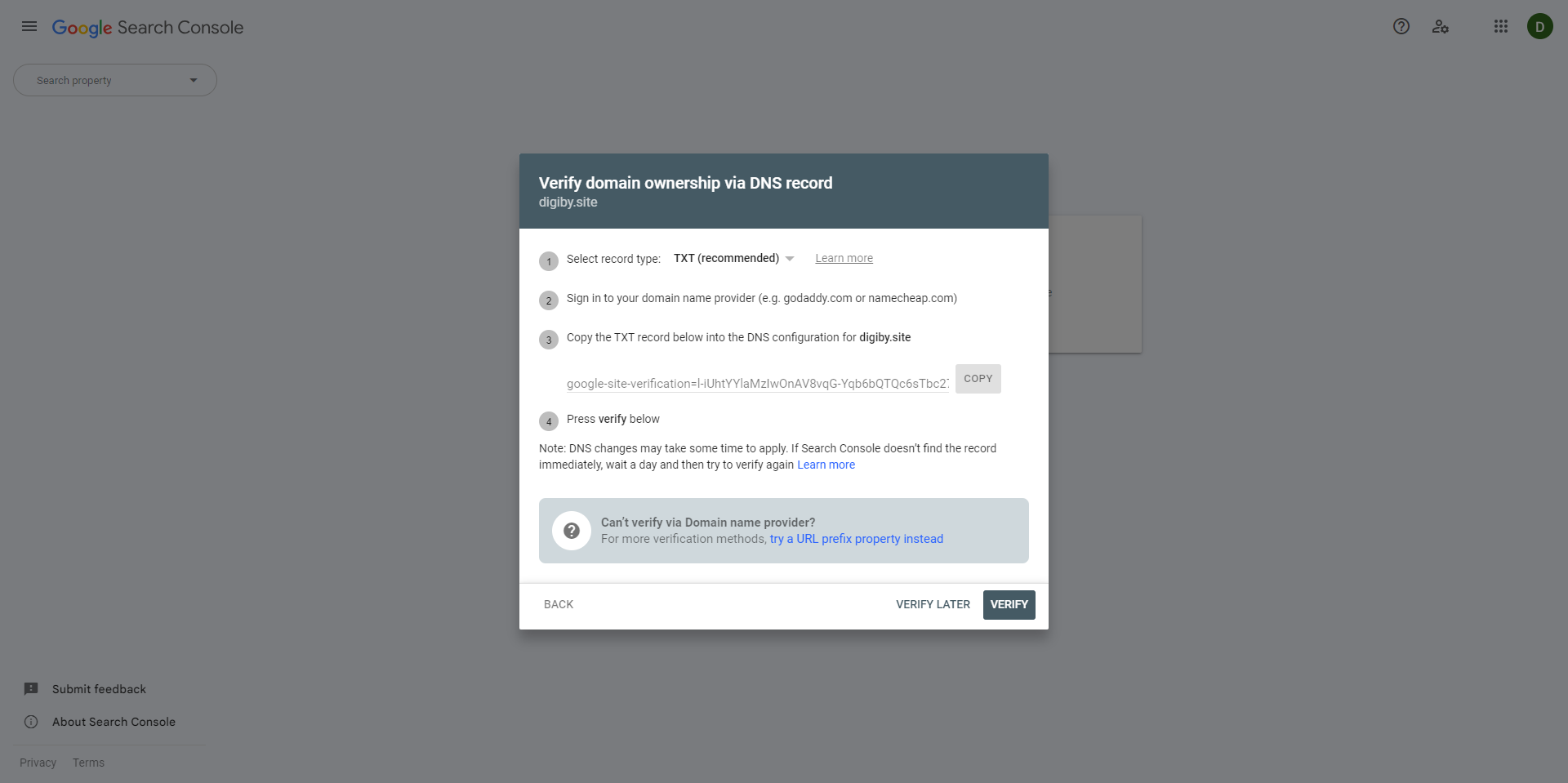
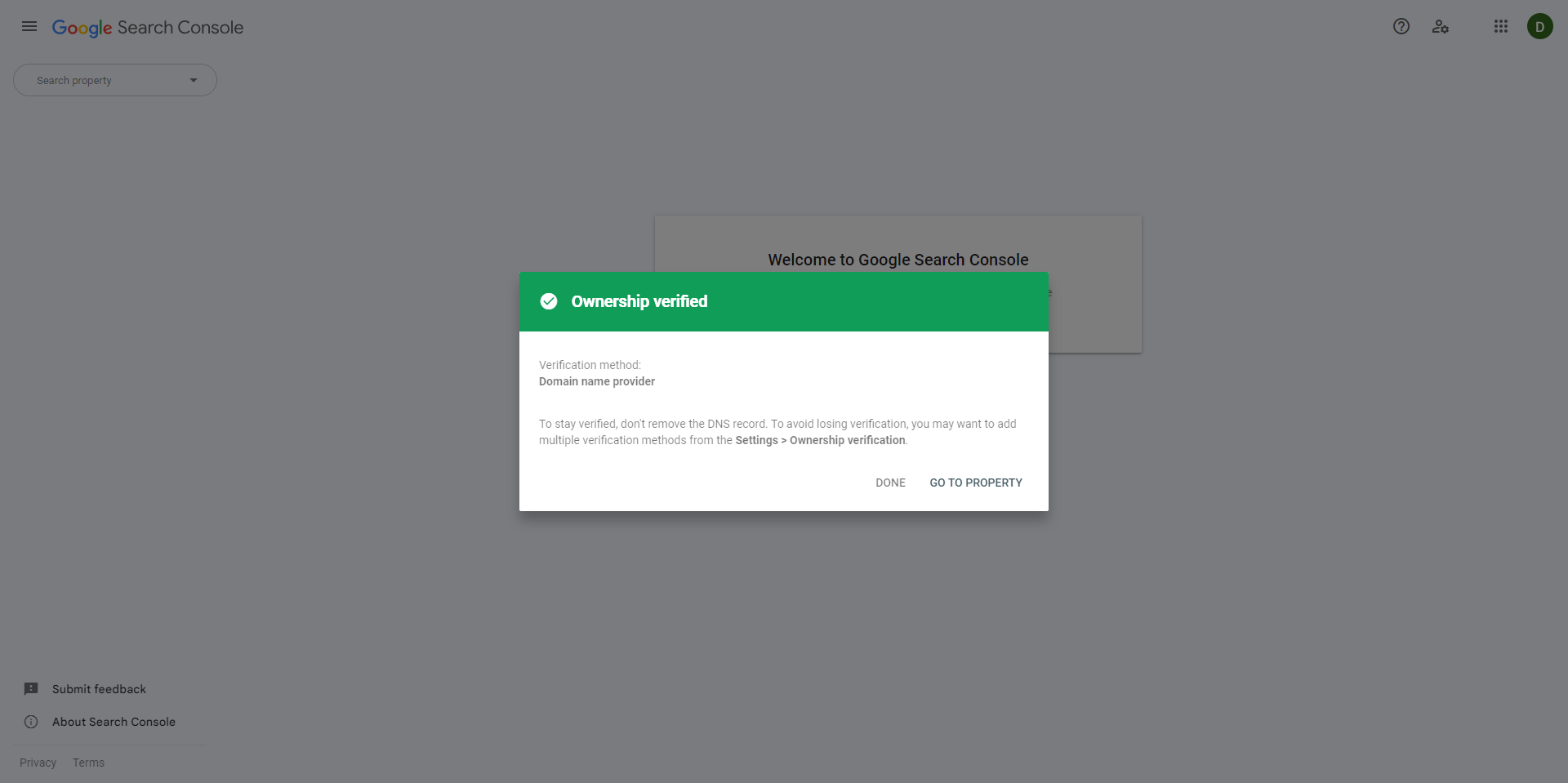
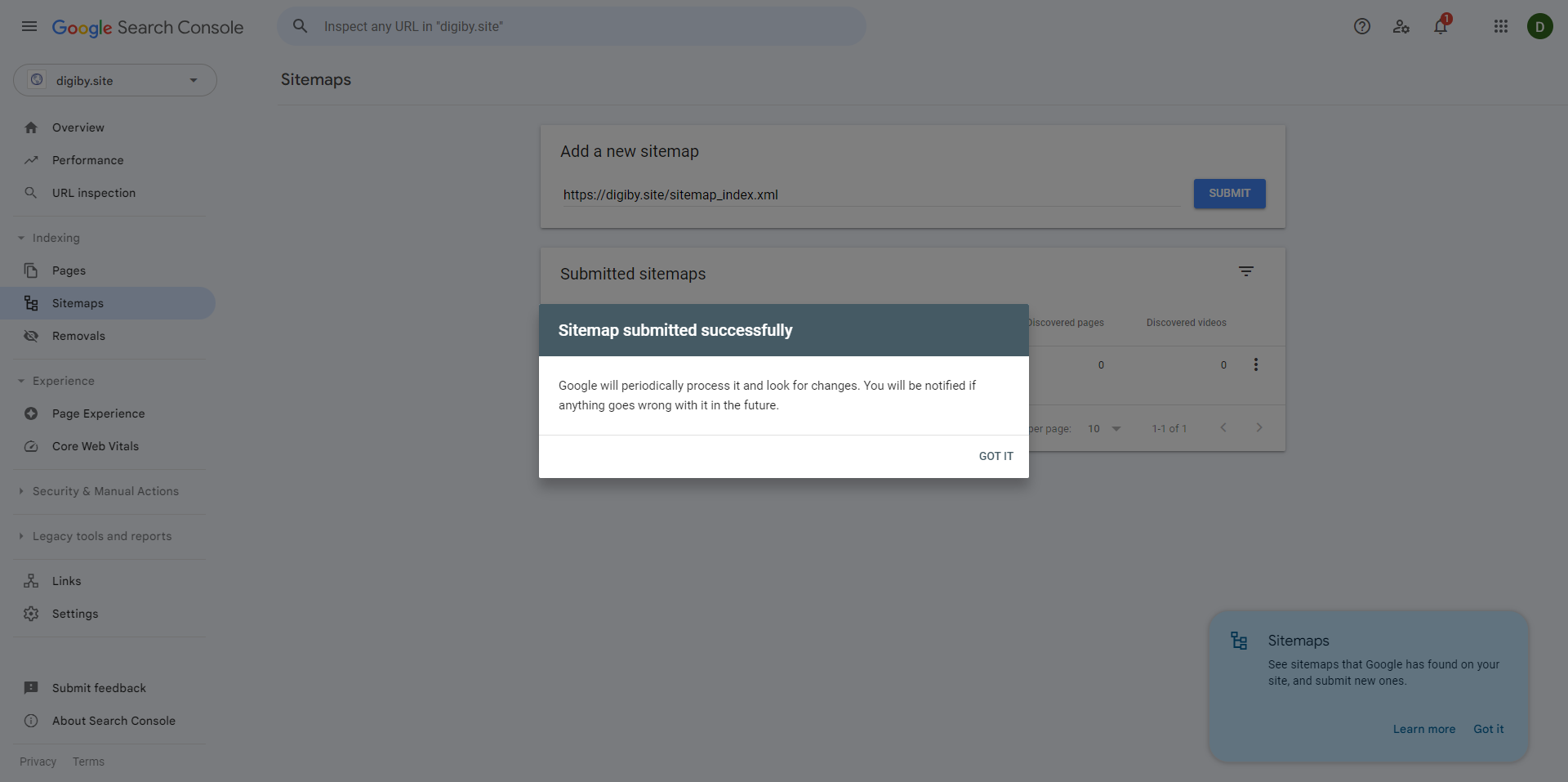
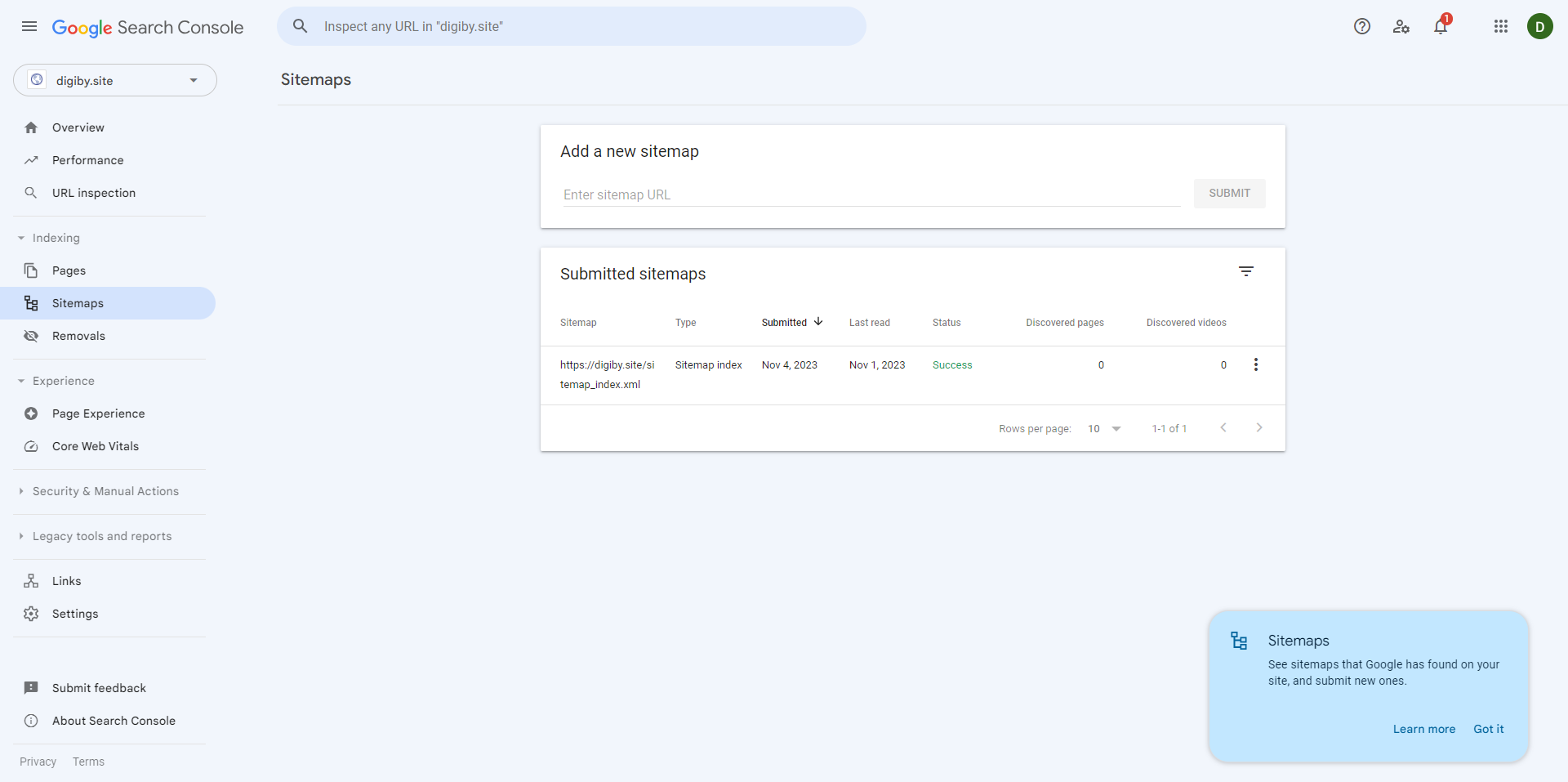
Useful post, thanks!